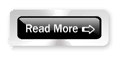ဒီနည္းေလးက Windows7 မွာ လုပ္တဲ့နည္းေလးပါ..။Error ရွင္းနည္း ေနာက္တမ်ိဳးကို နားလည္လြယ္ေအာင္ ပံုေလးေတြနဲ႔ ေဖၚျပေပးလိုက္ပါတယ္..။ ဒီလိုအဲရာေတြ အမ်ားဆံုးျဖစ္တတ္တာ Windows ထဲမွာရွိတဲ့ Window Media Player 12 ကို ထည့္လိုက္တဲ့အခါ ဒါမွမဟုတ္ Update လုပ္လိုက္မိတဲ့အခါ ဒီလိုမ်ိဳးေလးေတြ ျဖစ္တတ္ပါတယ္..။ အခုဒီနည္းက Window Media...