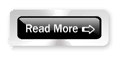♣♣XP မွာ Start ႏွင့္ Shutdown ျမန္ေအာင္လုပ္နည္းေလးပါ...♣♣ ◘◘Start ျမန္ေအာင္လုပ္နည္း◘◘ ပထမ start >>>Run (or) Win+R ကိုႏွိပ္လိုက္ပါ။Run box က်လာပါလိမ့္မယ္။open မွာ Regedit ကိုရိုက္ထဲလိုက္ျပီး Enter (or) Ok ႏွိပ္လိုက္ပါ။Register Editor Box မွာ ေအာက္မွာေရးထားတဲ့အတိုင္း အဆင့္ဆင့္လုပ္ပါ။ HKEY LOCAL MACHINE >>>SYSTEM >>>CurrentControlset >>>Control >>>Session Manager >>>Memory...