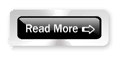ကြ်န္ေတာ္ အရင္တင္ထားတဲ့ ဘေလာ့လုပ္နည္း စာအုပ္ႏွစ္အုပ္က လင့္ေသသြားလုိ ့ အခု အရင္တင္ထားတဲ့လင့္က စာအုပ္ေတာ့မဟုတ္ဘူးေပါ့...ကုိအာကာၿဖဳိးရဲ့ ဘေလာ့အလွဆင္နည္းစာအုပ္ရယ္..ကုိေနမင္းေမာင္ရဲ့ ဘေလာ့ဆုိဒ္ၿပဳလုပ္နည္းစာအုပ္ရယ္ပါ။လုိအပ္သူမ်ား ယူသြားၾကေပါ့ေနာ္ကုိေနမင္းေမာင္ရဲ့ဘေလာ့ၿပဳလုပ္နည္းစာအုပ္ေဒါင္းရန္ကုိအာကာၿဖဳိးရဲ့ဘေလာ့အလွဆင္နည္းစာအုပ္ေဒါင္းရန္ဘေလာ့တစ္ခု ျပဳလုပ္ပံု အဆင့္ဆင့္ Prewiew Docsဘေလာ့လုပ္နည္းစာအုပ္ (ေစတန္ေဂါ့) Prewiew...