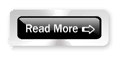ကြ်န္ေတာ္ မ်ားေသာ အားျဖင့္ေတာ့ ေဖ့ဘြတ္ေပၚမွာပဲ တင္ေလ့ ရွိပါတယ္ ။ ဘေလာ့ဆုိဒ္ကေတာ့ ပုံနဲ ့ တင္မွ ရမဲ့ပုိ ့စ္ေတြ ပဲ တင္ေလ့ရွိပါတယ္ ။
ေအာက္ကလင့္က ကြ်န္ေတာ့္ ေဖ့ဘြတ္ ဖန္ေပ့ခ်္ လင့္ပါ။
https://www.facebook.com/phyutharlaygoldenmyanmar
လာလည္ၾကပါဦးေနာ္...