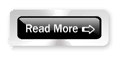http://techinblogging.blogspot.com/2013/05/template-error-blogger-only.html မွ ကူးယူထားပါသည္။
ကိုဘေလာ့ခရီးသည္ ေရးခဲ့တဲ့ ဒီပိုစ့္နဲ႕
ဆက္ဆက္တဲ့ error အခ်ိဳ႕ေတြ ၾကံဳဖူးတဲ့သူရွိမွာပါ။
ကြ်န္ေတာ္ကေတာ့
တျခားစက္မွာလည္း ဒီလိုပဲၾကံဳခဲ့ရပါတယ္။ ကြ်န္ေတာ္ခု Template ကိုသံုးတဲ့
editor အသစ္ကိုပိုႀကိဳက္ပါတယ္။ ဘာလို႕လဲဆိုေတာ့ ကုဒ္မွားရင္
အနီေရာင္ျပေပးတဲ့အတြက္ပါ။
ကြ်န္ေတာ္တုိ႕...