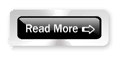မဂၤလာပါေနာ္... အခု တင္မည့္နည္းလမ္းေလးကေတာ့ ဘေလာ့ကာ မ်ားစြာကို ဘေလာ့ေပါင္းမ်ားစြာကို
မိမိတို႕ ဖုန္းကေန online/ off line
ကေနအဆင္ေျပစြာ ဖတ္ရွဳနိဳင္ဖို႕ apk လုပ္နည္းေလးကို မွ်ေ၀မွာ
ျဖစ္ပါတယ္.... နည္းလမ္းေလးကေတာ့ ေတာ္ေတာ္မ်ားမ်ား
သိေနၾကျပီးျဖစ္ျခင္ျဖစ္ေနမွာပါ
ဒါေပမယ့္ မသိေသးေသာ...