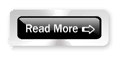သူငယ္ခ်င္းမ်ားအားလုံးပဲ မဂၤလာပါ ခင္ဗ်ာ.... ဒီတစ္ေခါက္ ကြ်န္ေတာ္တင္ေပးမဲ့ေဆာ့ဝဲလ္ေလးကေတာ့ Video ေတြကေန mp3,flv,mobile,...အစရွိတဲ့ေဖာမတ္ေတာ္ေတာ္မ်ားမ်ားကုိ ေၿပာင္းေပးႏုိင္တဲ့ Converter ေကာင္းေလးတစ္ခုပါ။ ႏွုိက္ႏွုိက္ခြ်တ္ခြ်တ္ ေလ့လာခ်င္တယ္ဆုိရင္ေတာ့ မူရင္းဝက္ဆုိဒ္က ဒီမွာပါ။ ေအာက္ကပုံကေတာ့...