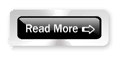အာခါသူေလး။ ။viber ကသုံးမရဘူးၿဖစ္ေနတယ္။Activation Code Message လည္းမေရာက္ဘူး။ကူညီပါဦးေနာ္....မသိေသးတဲ့သူငယ္ခ်င္းေတြလည္းဗဟုသုတရေအာင္ ဘေလာ့ပုိစ္အေနနဲ ့တင္လုိက္ပါတယ္ေနာ္။Viber နဲ႕ဖုန္းကို free call ဆက္ဖို႕အတြက္ ဖုန္းမွ internet connection (သို႕)wifi internet connection တစ္ခုခုမိေနဖ္ို႕လိုပါတယ္။ဒါဆိုရင္ျပည္တြင္းျပည္ပမွကိုယ့္မိတ္ေဆြေတြဆီကို...