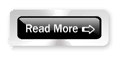ဒီတစ္ခါေတာ႔ Winrar ေဆာ႔ဝဲလ္ ေနာက္ဆံုး version ေလး တင္ေပးလုိက္ပါတယ္။ update မွၾကိဳက္သူမ်ားအတြက္ပါ။ အဲဒီအေၾကာင္းေတာ႔ ေထြေထြထူးထူးမေျပာေတာ႔ပါဘူးေနာ္။ ဖုိ္္င္ခ်ဳပ္ ၊ ဖုိင္ေျဖတဲ႔ ေဆာ႔ဝဲလ္ေလးပါ။ အသံုးလုိမည္႔သူမ်ား ေအာက္မွာေဒါင္းလုိက္ပါ။ 32-bit ေရာ 64-bit အတြက္ပါ တင္ေပးလုိက္ပါတယ္။ For 32-bit >> minus@For 64-bit...