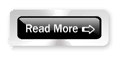၀၁။ အခ်စ္အိမ္
၀၂။ ငိုေၾကြးျခင္း
၀၃။ အခ်စ္တစ္ခုေဝး
၀၄။ အျခားတစ္ဖက္
၀၅။ ေၾကကြဲျခင္းလမ္းမ
၀၆။ မေမ့ပါဘူး
၀၇။ ဘယ္ဆီမွာလဲ
၀၈။ ျပန္ခဲ့ၿပီ
၀၉။ ေစာင့္ေမ်ွာ္သံ
၁၀။ အလြမ္းမိုး
၁၁။ Grace
၁၂။ ဘဝရဲ့အဓိပၸါယ္ (Bonus)
[Download Whole Album]
Credit to mr.elhar...